Punya laptop merk Toshiba, Acer, HP, Dell yang original?? Lalu kamu pengen install ulang windows kamu, mungkin karena virus, atau rusak dan error?
Jangan terburu-buru membawanya ke service komputer, karena ternyata untuk Windows Original/Laptop asli, dari pabrik itu sendiri menyertakan suatu fungsi/space untuk Recovery Windows/Factory Default, dimana kita dapat mengembalikan windows ke aslinya pada saat pertama kali kita membelinya, atau dalam bahasa saya “Back to Virgin”. Inilah salah satu kelebihan mengapa kita harus membeli Laptop yang menyertakan Windows Original, jika windows kita error atau rusak, kita dapat mengembalikannya ke semula, tanpa takut data di drive lain selain drive system akan hilang.
Maka pada artikel saya kali ini akan memberitahukan teman-teman cara recovery pada jenis-jenis laptop sesuai judul artikel ini. Karena pada setiap laptop biasanya berbeda cara recovery nya, so??? Check it out
1. Pada Toshiba
Untuk merestore laptop Toshiba ke setting aslinya:
1. Restart laptop/komputer.
2. Tekan secara cepat tombol keyboard F8 sampai muncul layar menu “Advanced Boot Option”.
3. Pilih "Repair Your Computer" > <ENTER>.
4. Pilih lokasi negara >> OK.
5. Pada layar "System Recovery Options" pilih "Toshiba Recovery Wizard".
Akan muncul pesan seperti ini
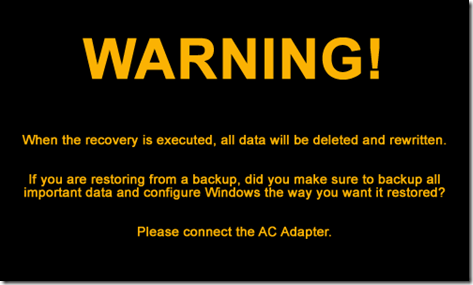
6. Jangan lupa charge laptop saat recovery, lalu tekan ‘OK’
7. Akan muncul menu seperti ini
Hati-hati dalam memilih settingan saat recovery
- Untuk recover to out-of-box-state artinya Semua partisi yang ada di laptop akan kembali seperti semula saat pertama kali membeli, intinya hanya akan ada Drive C: saja,
- Untuk pilihan ke 2 artinya akan mengembalikan windows ke asli saat kita pertama kali beli tanpa mengubah partisi harddisk, jadi kalau teman-teman ada create drive d:, f: atau lainnya itu tidak akann hilang, data teman-teman aman,
- Untuk yang ke 3 artinya mengembalikan windows ke aslinya dengan membuat beberapa partisi yang lain.
Untuk amannya saya sarankan pilih cara recovery yang ke 2.
Setelah teman-teman pilih akan tampil pesan seperti berikut:
Tekan saja ‘Next’ dan, recovery windows pada laptop teman-teman sedang proses
Ada cara lain recovery pada toshiba, saat keadaan reboot tekan tombol 0 (nol) + tombol power bersamaan, akan muncul menu, tinggal ikuti instruksi sama seperti di atas.
2. Pada Acer
1. Restart laptop/notebook.
2. Pada saat layar menu BIOS Acer yg warna putih muncul, tekan tombol Alt lalu tekan tombol F10 untuk masuk ke menu "Acer eRecovery".
3. Kalau 'eRecovery' sudah di-load, klik "Restore to Factory Default Settings".
4. Klik OK untuk lanjut.
5. Proses recovery oleh Acer eRecovery akan mengupdate semua data pada partisi/drive C:\ dan mengembalikannya dalam sebuah file image dalam sistem laptop Acer agan (kira2 makan waktu 10 menit).
6. Kalau eRecovery sudah selesai recover, tekan OK untuk restart kembali laptop.
(WARNING: Semua data akan dihapus dalam proses recovery ini dan setting laptop akan dikembalikan ke setting asli pabrikannya, jd harap berhati2 dlm me-recover-nya!)
3. HP, COMPAQ
1. Nyalakan/restart laptop Compaq.
2. Tekan tombol F10 secara cepat dan berulang-ulang sampai muncul logo HP atau Compaq.
2. Akan muncul layar menu recovery, tekan tombol Next lalu Yes untuk proses recovery non-destruktif.
3. Kalau mau recovery yg mode destruktif, klik tombol "Advanced" lalu tekan Yes.
4. Setelah proses recover selesai, laptop akan restart.
4. Dell
1. Nyalakan/restart laptop Dell.
2. Pada saat logo Dell-nya muncul, tekan tombol Ctrl bersamaan dengan tombol F11.
2. Layar menu Dell PC Restore otomatis akan muncul.
3. Pilih "Restore" atau gunakan tombol Tab untuk menanda/highlight-nya lalu tekan <ENTER>.
4. Klik tombol "Confirm", atau pakai tombol Tab untuk menanda/highlight-nya lalu tekan <ENTER>.
5. Kalau utilitinya sudah selesai, klik tombol "Finish".
5. Lenovo
Bagi anda pemilik notebook Lenovo berbagai seri, tentu melihat satu tombol di sebelah power button yang bernama Onekey Recovery button. Cara kerjanya adalah software Recovery dari Lenovo akan rutin melakukan backup drive C ke invisible drive. Sehingga saat kita boot melalui Onekey Recovery button, maka software Lenovo akan membantu pemulihan sistem berdasarkan backup data yang disimpen di invisible drive tadi. Sehingga Lenovo sama sekali tidak mengijinkan perubahan ukuran semua partisi dari pabrik (factory setting). Karena itu berarti akan menghapus software Recovery Lenovo yang sudah ditanamkan di HDD notebook Lenovo.
So, teman-teman akan mendapatkan tombol Recovery ini jika membeli Lenovo dengan Windows Original, jadi kalau FreeDos tidak akan ada tombol recovery ini.
Tips
Tips dari saya, walaupun kita sudah ada cara recovery pada Laptop dengan Windows kita yang asli, kita boleh Create CD/DVD image Recovery Windows
Caranya:
1. Dari Windows 7, klik Start Menu >> Control Panel >> System & Security >> Backup and Restore >> Create a System Repair Disc.
2. Masukkan CD/DVD blank kedalam drive CD/DVD-ROM. Tekan tombol "Create Disc" untuk membuat CD/DVD reparasinya.
Jadi,mudah bukan, jangan terburu-buru ke service komputer jika terdapat masalah pada windows asli teman-teman. It’s gonna be easy meennnn
- See more at: http://blogmelanz.blogspot.com/2012/10/cara-recovery-pada-laptop.html#sthash.OOUSO6JY.dpuf





 08:15
08:15
 Internetsuksess.blogspot.com
Internetsuksess.blogspot.com















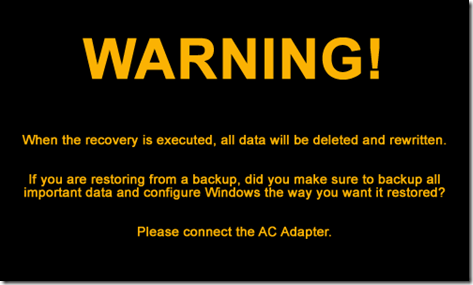


























.jpg)